
Derniers tests et previews


TEST Final Fantasy VII Remake Intergrade : Cloud fait le beau sur la ROG Ally Z1 Extreme

TEST Little Kitty, Big City : un jeu adorable, tout simplement

TEST The Elder Scrolls IV: Oblivion Remastered sublime Cyrodiil

TEST Days Gone Remastered : le retour de Deacon sur PS5 (et sans sacoches de bugs)
Dernières actualités
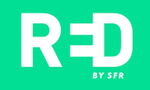
BON PLAN : l'offre fibre RED by SFR avec Box 7 et mise en service offerte à tout petit prix

Epic Games récompense désormais les joueurs à hauteur de 20 % de leurs achats, dont les V-Bucks de Fortnite

Fiscalité des jeux d’argent : un nouveau tour de vis dès le 1er juillet

CINEMA : Godzilla x Kong: Supernova, Warner Bros. tease déjà le prochain film du MonsterVerse

awesome filemanager
La page d'accueil de comgenies awesome filemanager est http://comgenie.com/filemanager/.
Le splitter est compris dans le fichier zippé à télécharger.
Je n'en ai aucune idée je viens d'essayer et effectivement la connexion de s'établit pas.
Essayes Blackbox. Celui la est fonctionnel.
Une idée?
Voici un tutoriel qui vous expliquera comment vous connecter au PSN avec un CFW 3.55, donc de contourner le blocage de Sony
Pré-requis
- Une PS3 en CFW Kmeaw.
- Un ordinateur sous Windows.
- Le logiciel Charles Web Debugging Proxy.
- Le logiciel MaraDNS.
- Le fichier "ps3-updatelist.txt".
- Le paquet AsBestOS Installer v1.5.
- Le paquet Comgenie's Awesome FileManager v0.06.
(C'est la configuration avec laquelle j'ai testé la méthode)
Etapes
Nous allons tout d'abord configurer MaraDNS.
- Décompressez l'archive de MaraDNS à l'emplacement "C:\MaraDNS\".
- Ouvrez le fichier "C:\MaraDNS\mararc" et remplacez son contenu par :
- Créez le fichier "C:\MaraDNS\relay_auth.txt", avec comme contenu :
- Créez le fichier "C:\MaraDNS\relay_upd.txt", avec comme contenu :
- Lancez l'exécutable "C:\MaraDNS\mkSecretTxt.exe" (c'est normal si il se ferme de suite).
MaraDNS est maintenant configuré, nous allons donc passer à la configuration de Charles Web Debugging Proxy.
- Installez Charles Web Debugging Proxy (pour les 64bits, ne pas installer la version 64bits, installer la version 32bits).
- Lancez Charles Web Debugging Proxy.
- Allez dans Proxy->Reverse Proxies...
- Cochez la case Enable Reverse Proxies.
- Cliquez sur le bouton Add.
- Remplissez le formulaire comme ceci :
- Cliquez sur OK et recommencez l'opération, mais cette fois-ci, remplissez le formulaire comme ceci :
- Cliquez sur OK. Vous obtenez donc ceci :
- Cliquez sur OK.
- Placez le fichier "ps3-updatelist.txt" dans le dossier "C:\Program Files (x86)\Charles\ps3\".
- Rendez-vous dans Tools->Map Local...
- Cochez la case Enable Map Local.
- Cliquez sur le bouton Add.
- Remplissez le formulaire comme ceci :
- Cliquez sur OK. Vous obtenez donc ceci :
- Cliquez sur OK. Rendez-vous maintenant dans Tools->Rewrite...
- Cochez la case Enable Rewrite.
- Cliquez sur le bouton Add.
- Dans la case Name, mettez "PS3 Version Spoofer".
- Cliquez sur le bouton Add sous la catégorie Locations.
- Remplissez le formulaire comme ceci :
- Cliquez sur OK puis cliquez sur le bouton Add sous la catégorie Rules.
- Remplissez le formulaire comme ceci :
- Cliquez sur OK. Vous obtenez donc ceci :
- Cliquez sur OK. Rendez-vous maintenant dans Proxy->Proxy Settings...
- Allez sur l'onglet SSL.
- Cochez la case Enable SSL Proxying.
- Cliquez sur le bouton Add sous la catégorie Locations.
- Remplissez le formulaire comme ceci :
- Cliquez sur OK. Vous obtenez donc ceci :
- Cliquez sur OK.
Charles Web Debugging Proxy est maintenant configuré, nous allons passer rapidement sur la configuration du pare-feu, si vous en possédez un.
- Autorisez les connexions entrantes vers les ports 53 et 8888 en UDP et TCP.
Votre pare-feu ne posera plus de problèmes, nous allons donc passer à la modification du certificat sur la PS3.
- Copiez le fichier "C:\Program Files (x86)\Charles\docs\charles-proxy-ssl-proxying-certificate.crt" vers votre bureau.
- Renommez cette copie en "CA24.cer" (vous devez modifier l'extension).
- Placez sur une clé USB le paquet AsBestOS Installer, le paquet Comgenie's Awesome FileManager et le fichier "CA24.cer".
- Allumez votre PS3.
- Branchez votre clé USB.
- Installez les deux paquets qui se trouvent sur votre clé USB sur votre PS3 grâce à l'option Install Package File.
- Lancez AsBestOS Installer.
- Pressez la touche X quand il vous le demandera.
- Lancez Comgenie's Awesome FileManager.
- Dans la partie droite, placez-vous dans le dossier "dev_rwflash\data\cert\".
- Dans la partie gauche, placez-vous sur le fichier "dev_usb001\CA24.cer".
- Appuyez sur la touche Select pour passer en mode avancé.
- Appuyez sur O, puis sur Start pour copier le fichier "CA24.cer" sur votre PS3.
- Eteignez votre PS3.
- Rallumez votre PS3.
La PS3 est prête, il n'y a plus qu'à lancer les logiciels et à configurer votre PS3.
- Lancez Charles Web Debugging Proxy.
- Lancez le fichier "C:\MaraDNS\run_maradns.bat". Il devrait vous afficher ça :
- Rendez-vous dans les paramètres réseau de votre PS3.
- Configurez la connexion manuellement.
- Configurez un DNS manuellement.
- Choisissez 192.168.XX.XX en tant que DNS Primaire et Secondaire.
- Configurez un Proxy manuellement.
- Choisissez 192.168.XX.XX en tant qu'hôte et 8888 en tant que port.
PS : 192.168.XX.XX est à remplacer par votre IP locale.
Voilà, ce tutoriel est terminé et vous devriez normalement pouvoir vous connecter au PSN
A bientôt
Pour ceux qui cherche jai trouvé Comgenie Awesome Filemanager qui le fait au poil
Désolé pour ce post auto repondu
Moi j'ai un probleme pour red dead redemption n'ayant pas réussis à le transferer via FTP j'ai tenter de le splitter grace à hjsplit j'ai réussis à l'installer grace a gaia manager 2.04 or je suis en CFW Kmeaw je n'arrive pas à utiliser Comgenie Awesome manager donc je ne peux pas lancer le jeu je demande votre aide SVP
Premièrement passe en mode avancé en appuyant sur ''select''
Ensuite, choisi à gauche ce que tu veux copier et ensuite va a droite et choisi l'endroit ou tu veux le copier. Ensuite copie le. Voilà
j'ai installé Comgenie's Awesome Filemanager, je regarderai avec ca tout à l'heure l'arborescence et l'organisation du disque interne et en meme temps je placerai en interne mon backup
EDIT (27-01)
hier j'ai testé autrement
et ce qui a marche pour ma save c'est ça
backup sur le disque externe, avec BR dans le lecteur, sans lv2 v6 en utilisant Gaia ou avec lv2 v6 en utilisant Rogero
par contre si je ne mets pas de BR j'ai plus accès a ma save Oo
testé 2x