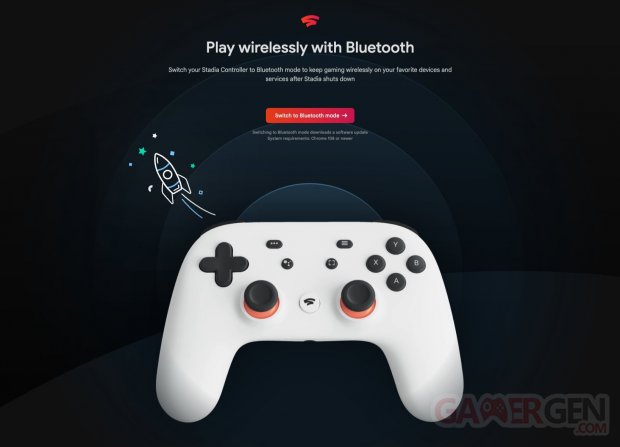TUTO Stadia : voici comment passer la manette en mode Bluetooth grâce à un logiciel officiel de Google
par Auxance M.Si vous n'avez pas envie de continuer à utiliser votre manette Stadia en Wi-Fi ou en filaire, suivez le guide ! Vous allez pouvoir changer le mode de votre accessoire en quelques minutes.
Depuis cette semaine, l'ensemble des services de Stadia est inaccessible, Google ayant comme prévu fermé ses serveurs faute de succès. La plateforme de cloud gaming ne laisse aucune trace derrière elle, si ce n'est sa manette, que nous pouvions utiliser via Wi-Fi grâce à un Chromecast ou en filaire sur d'autres consoles. Et si certains bidouillages permettaient de l'utiliser en Wi-Fi sur d'autres appareils, il n'était pas vraiment possible de l'utiliser en Bluetooth. En cadeau de dernière minute, Google avait déclaré qu'il allait permettre de la passer en mode Bluetooth pour s'en servir sur davantage de plateformes.
L'outil officiel du constructeur est désormais accessible : alors, comment cela se passe ? Première chose, sachez que le passage au mode Bluetooth est irréversible : vous ne pourrez plus l'utiliser en Wi-Fi nulle part par la suite, un moindre mal. Ensuite, vous avez seulement jusqu'au 31 décembre 2023 pour faire la manipulation ou mettre à jour votre manette (Google assurant visiblement un petit SAV en cas de découverte de pépins), mais après cette date, l'opération ne pourra plus être réalisée de manière officielle. Une fois le changement de mode fait, vous pourrez l'utiliser sur Windows 10 et supérieur, MacOS 13 et supérieur, ChromeOS et Android.
Maintenant que vous savez cela, vous n'avez qu'à vous munir d'un câble USB-C et vous rendre sur le site dédié depuis Google Chrome pour suivre la démarche. Il faut également que votre manette soit chargée à plus de 10 % pour réaliser cette opération.
- Cliquez sur « Passer en mode Bluetooth ».
- Cliquez sur « Commencer ».
- Cochez « J'accepte les conditions d'utilisation de Google » et cliquez sur Commencer
- Branchez votre manette via un câble USB-C ou vérifiez que celle-ci est déjà branchée et cliquez sur « Commencer ».
- Autorisez Chrome à vérifier votre manette : sélectionnez « Stadia Controller rev. A » dans la fenêtre qui apparaît et cliquez sur « Se connecter ».
- Si votre manette n'est pas assez rechargée, un message d'erreur apparaîtra : rechargez votre manette à au moins 10 % et reprenez l'opération - Cliquez sur « Étape suivante ».
- Déverrouillez votre manette Stadia : si ce n'est pas déjà fait, débranchez la manette, appuyez sur « ... » tout en branchant la manette et appuyez simultanément sur « ... » + « Assistant » + « A » + « Y » puis cliquez sur « Étape suivante ».
- Téléchargez la mise à jour du mode Bluetooth : cliquez sur « Autoriser Chrome à télécharger », sélectionnez l'appareil « SP Blank RT Family » dans la fenêtre qui apparaît, puis cliquez sur « Connexion » et sur « Étape suivante ».
- Installez le mode Bluetooth : cliquez sur « Autoriser Chrome à installer », sélectionnez « USB COMPOSITE DEVICE » et cliquez sur « Connexion ». Patientez pendant l'installation et c'est fait !
Pour associer votre manette à un appareil compatible, vous n'avez qu'à utiliser la commande Y+Stadia lorsque votre manette est éteinte et celle-ci devrait apparaître dans la liste des périphériques pouvant se connecter en Bluetooth. Et si vous d'autres questions sur les plateformes officiellement compatibles, la possibilité d'utiliser le port Jack en Bluetooth et plus encore, vous pouvez vous tourner vers la FAQ ci-dessous.
Comment associer ma manette en Bluetooth ?
Après avoir passé la manette en mode Bluetooth, appuyez sur les boutons Y+Stadia pendant deux secondes pour déclencher le mode association. Le voyant d'état clignote en orange.
Accédez ensuite à l'appareil avec lequel vous voulez jouer et associez la manette dans les paramètres. Une fois l'association et la connexion établies, le voyant d'état de la manette devient blanc fixe.
Bravo ! Vous êtes maintenant prêt à jouer. La prochaine fois que vous allumerez la manette, elle devrait se connecter automatiquement au dernier appareil associé.
Découvrir comment utiliser le mode BluetoothQuels appareils sont compatibles ?
Les appareils Bluetooth n'étant pas tous identiques, leur compatibilité peut varier. La manette Stadia utilise des connexions Bluetooth à basse consommation. Certaines fonctionnalités, comme l'audio passthrough, ne sont donc pas utilisables sans fil.
Nous avons vérifié que la manette Stadia fonctionnait avec les appareils compatibles de la liste. Elle n'a pas été testée avec tous les types d'appareils Bluetooth. Il est donc possible qu'elle ne fonctionne pas avec d'autres.
Liste des appareils compatibles
Est-ce que l'audio est pris en charge en mode Bluetooth ?
Lorsque vous vous servez de la manette sans fil en mode Bluetooth, le port 3,5 mm et le port USB ne pourront pas être utilisés pour le casque.
Quand vous utilisez la manette filaire via USB, vous pouvez brancher le casque sur le port 3,5 mm de la manette.
Puis-je reconfigurer les boutons Capture et Assistant ?
Oui. Par défaut, les boutons Capture et Assistant Google ne fonctionneront en mode Bluetooth que s'ils sont reconfigurés. Pour cela, vous pouvez utiliser les services de mappage de boutons.
Comment vérifier le mode de ma manette ?
Vous pouvez vérifier le mode de la manette pour voir si elle est en Bluetooth et si des mises à jour du mode Bluetooth sont disponibles.
Vérifier le mode de la manette
Je n'arrive pas à effectuer une étape. Que dois-je faire ?
Assurez-vous que vous avez rechargé votre manette pendant au moins 30 minutes et que vous utilisez un câble USB permettant de transférer des données (celui fourni avec la manette fonctionnera).
Accéder au centre d'aide du mode Bluetooth
Ma manette ne fonctionne pas. Que dois-je faire ?
Assurez-vous que vous avez rechargé votre manette pendant au moins 30 minutes. Débranchez-la et appuyez sur le bouton Stadia pendant 10 secondes (elle devrait ainsi se réinitialiser et être de nouveau opérationnelle).
Si le problème persiste, rétablissez la configuration d'usine de la manette en appuyant sur les boutons Capture et Assistant Google pendant six secondes (la manette devrait vibrer et le voyant d'état devrait clignoter).
Accéder au centre d'aide du mode Bluetooth
J'ai un autre problème. Qui puis-je contacter ?
Malheureusement, il n'y a pas de service client pour le mode Bluetooth. Si vous avez des questions, veuillez consulter l'article du centre d'aide.
Voilà, maintenant vous savez comment offrir une seconde vie à votre manette Stadia !