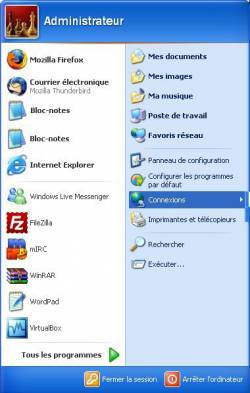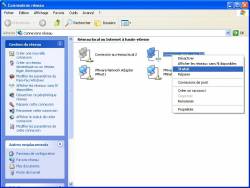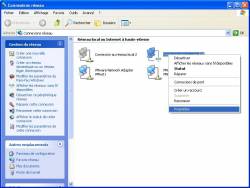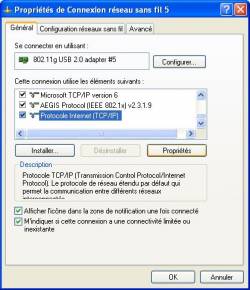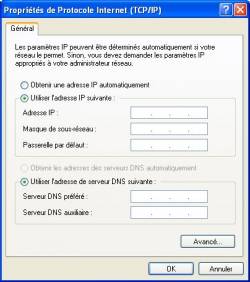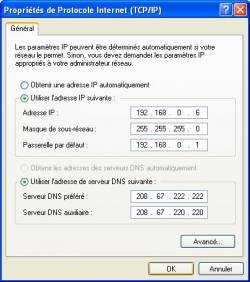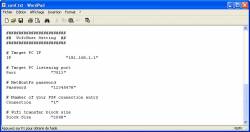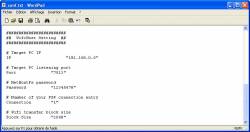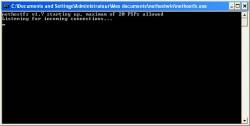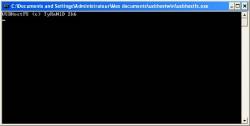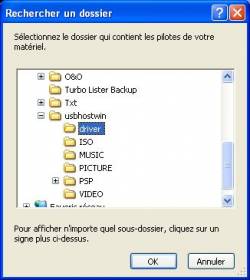Poison, très connu pour son fameux plugin CXMB vient de mettre à jour son indispensable plugin : HostCore, qui est désormais compatible avec le Custom Firmware 5.00 M33.
Que diriez-vous d'avoir accès au contenu de votre PC depuis votre PSP ?
Cela existe déjà me diriez-vous, mais depuis le XMB (menu de PSP) ?
Voile ce que nous propose Poison, un plugin qui depuis le XMB permet d'avoir accès au contenu du PC aussi bien en USB qu'en WIFI.
Lis les fichiers vidéos et photos ainsi que les ISO/CSO en mode no-UMD ou normal (nécessite un UMD dans le lecteur) stockés dans le PC en USB Lis les fichiers vidéos et photos ainsi que les ISO/CSO en mode no-UMD ou normal (nécessite un UMD dans le lecteur) stockés dans le PC en WIFI (fonctionne moins bien) Menu pour switcher entre le mode USB et WIFI Configurations enregistrées dans un fichier
Téléchargement :
Téléchargez HostCore 1.2 :
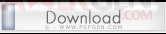
Connectez votre PSP à votre ordinateur via USB, Passez votre PSP en "Mode USB" grâce à l'option "Connexion USB", Cliquez avec le bouton droit sur le fichier que vous avez téléchargé, Choisissez "Extraire les fichiers...", (WinRAR est conseillé) Choisissez comme destination la lettre affectée à votre Memory Stick dans le Poste de Travail. Appuyez sur OK et attendez l'extraction complète des fichiers, Rendez-vous dans le dossier SEPLUGINS de votre PSP, Ouvrez le fichier VSH.txt (créez le s'il n'existe pas) et ajoutez la ligne suivante :
ms0:/HostCore/hostcore.prx Eteignez votre PSP. Redémarrez votre PSP en appuyant sur la touche R (vous rentrez dans le Recovery Menu). Choisissez l'option Plugins et activez (enabled) hostcore.prx[ [VSH.TXT] en appuyant sur X. Revenez au XMB à l'aide des options back puis exit.
Utilisation :
Tutoriel rédigé sous windows XP. En fonction de votre système d'exploitation, les menus peuvent être différents.
Accéder au contenu de son ordinateur via Wifi
Tout d'abord, une explication s'impose :
Pour que ce plugin fonctionne, il faut que vous disposiez d'un routeur wifi, qui est en fait un appareil qui met en place un réseau local à l'intérieur même de chez vous (lorsque vous vous connectez à votre routeur et que votre PSP s'y connecte, vous êtes en réseau), c'est le cas de toutes les box actuel du marché (livebox, neufbox, freebox...).
Ainsi, lorsque vous vous connectez à votre routeur, votre PC disposera d'une adresse IP local (série de chiffres de la forme 192.168.x.x permettant d'identifier votre ordinateur), pour obtenir cette adresse IP l'ordinateur utilise un protocole dhcp qui lui permet d'obtenir automatiquement l'adressage réseau (l'adresse IP).
L'inconvénient, c'est que localement vous ne disposerez pas toujours d'un adresse IP fixe dans votre réseau local si il y a plusieurs ordinateurs connectés. Ainsi, la PSP ne s'aura pas où chercher l'ordinateur pour s'y connecter. Pour remédier à cela, nous allons faire en sorte que votre ordinateur dispose d'une adresse IP Fixe.
Pour cela, allez dans le menu Démarrer > Connexions > Afficher toutes les connexions
Puis sélectionnez votre connexion actuelle et faites un clic droit > Statut
Puis allez dans l'onglet "Support",
Notez bien ce qui est écrit dans "Adresse IP", "Masque de sous réseau" et "Passerelle par défault",
Maintenant fermez cette fenêtre, faites à nouveau un clic droit sur votre connexion et cliquez sur propriétés,
Ensuite, vous avez une liste, descendez jusqu'à voir "Protocole Internet TCP/IP", sélectionnez et cliquez sur propriétés,
Maintenant cliquez sur "Utilisez l'adresse IP suivante :"
Maintenant dans Adresse IP, mettez-y celle que vous avez vu tout à l'heure dans l'onglet support. De même pour "Masque de sous-réseau" et "Paserelle par défault",
Ensuite, en dessous dans "Serveur DNS préféré", mettez-y : 208.67.222.222
Et dans "Serveur DNS auxilliaire" mettez y : 208.67.220.220
Et pour finir cliquez sur OK
Maintenant ouvrez avec wordpad le fichier "conf.txt" se trouvant dans le dossier "HostCore" de votre PSP,
Puis, modifiez ""192.168.1.1" par l'adresse IP que vous avez vu dans l'onglet support de votre connexion, (pour moi 192.168.0.6),
Vérifiez au niveau de votre firewall (pare-feu) que le port 7513 est ouvert (se réferer à la documentation du pare-feu).
Maintenant, téléchargez Nethost :
Téléchargez nethost pour Windows :
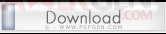
Télécharger nethost pour MacOSX :
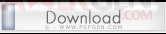
Télécharger nethost pour Linux :
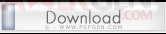
Cliquez avec le bouton droit sur le fichier que vous avez téléchargé, Choisissez "Extraire vers nethostwin" (WinRAR est conseillé), Rendez-vous ensuite dans le dossier nethostwin à côté du fichier que vous avez téléchargé.
Vous pouvez y remarquer la présence des dossiers "PICTURE", "MUSIC", "PSP/GAME"...
En fait c'est comme dans votre PSP, placez y les fichiers que vous souhaitez (là où vous les placeriez habituellement dans votre PSP) puis exécutez le fichier "nethostfs.exe",
Maintenant, au niveau de votre PSP, appuyez sur la touche note (celle avec une note dessus à droite de la touche écran et à gauche de select),
Appuyez deux fois sur la flèche droit afin de sélectionner "wifi",
La PSP devrait se connecter à votre reseau wifi (il faut bien, sûr, avoir réglé le wifi dans les paramètres réseau précédement).
Maintenant, il ne vous reste plus qu'à utiliser votre PSP comme d'habitude, sauf que le contenu auquel vous accédez est sur votre ordinateur.
Accéder au contenu de son ordinateur via USB
Téléchargez usbhost pour Windows :
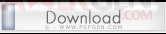
Téléchargez usbhost pour MacOSX :
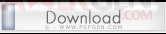
Téléchargez usbhost pour Linux :
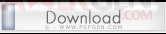
Cliquez avec le bouton droit sur le fichier que vous avez téléchargé, Choisissez "Extraire vers usbhostwin" (WinRAR est conseillé), Rendez-vous ensuite dans le dossier usbhostwin à côté du fichier que vous avez téléchargé.
Vous pouvez y remarquer la présence des dossier "PICTURE", "MUSIC", "PSP/GAME"...
En fait c'est comme dans votre PSP, placez-y les fichiers que vous souhaitez (là où vous les placeriez habituellement dans votre PSP) puis exécutez le fichier "usbhostfs.exe",
Ensuite branchez votre PSP en USB et dans le XMB (menu principal de la PSP), appuyez sur la touche note (celle avec une note dessus à droite de la touche écran et à gauche de select),
Appuyez deux fois sur la flèche droite afin de sélectionner "usb",
Votre PC vous affichera alors le message suivant,
Sélectionnez "Installer à partir d'une liste ou d'un emplacement spécifié" et cliquez sur "Suivant",
Ensuite, cliquez sur "Parcourir" à droite "Inclure cet emplacement de recherche" et sélectionnez le dossier "driver" se trouvant dans le dossier "usbhostwin" extrait précédement,
Ensuite cliquez sur suivant et patientez,
Une fois cela fait, vous devrez normalement pouvoir accéder au contenu de votre PC via votre PSP.
Source : Site de Poison
Article corrigé par big_ben.
Commentez ou lisez les commentaires de cette news en cliquant ICI.
Commenter